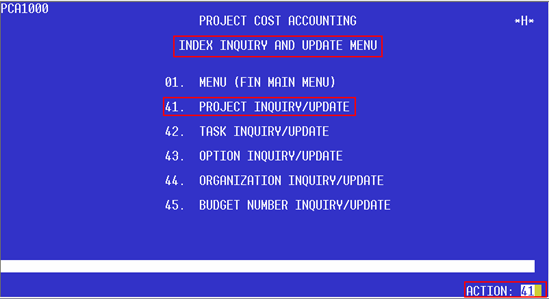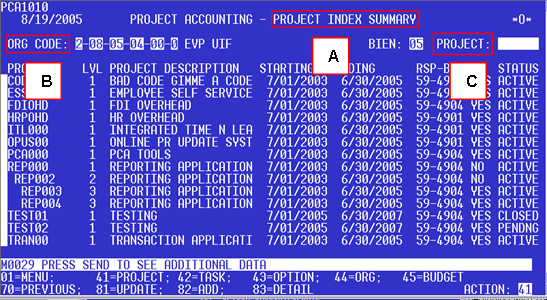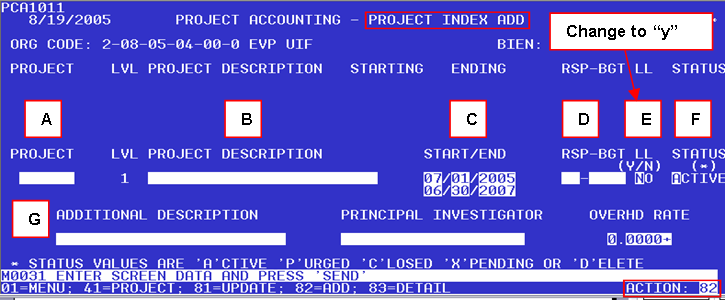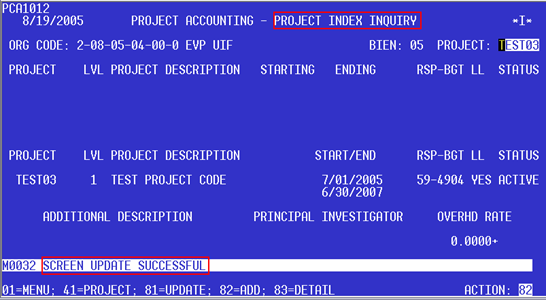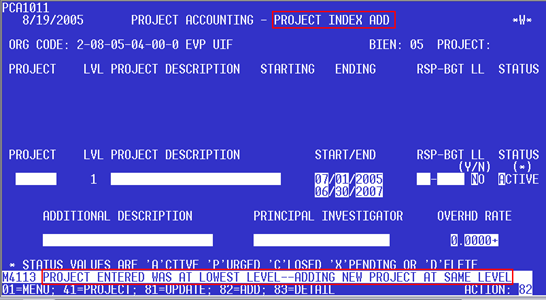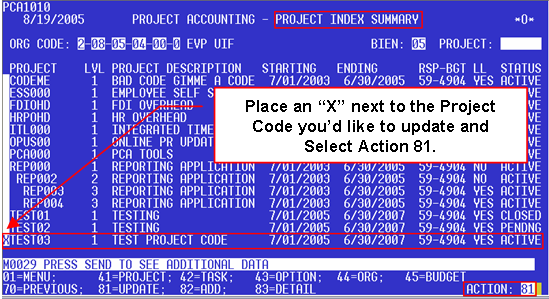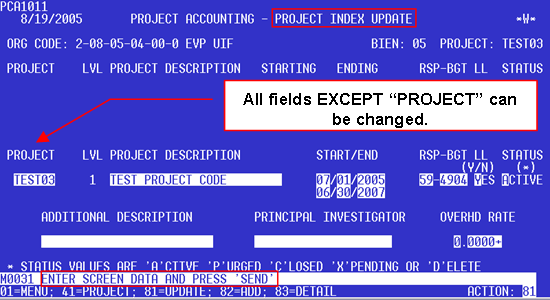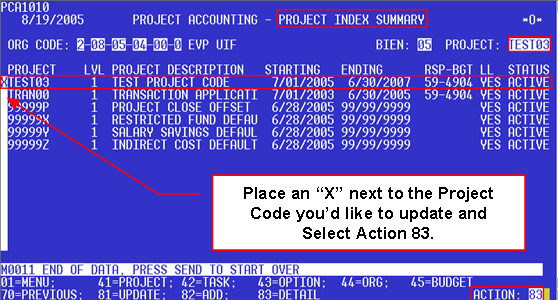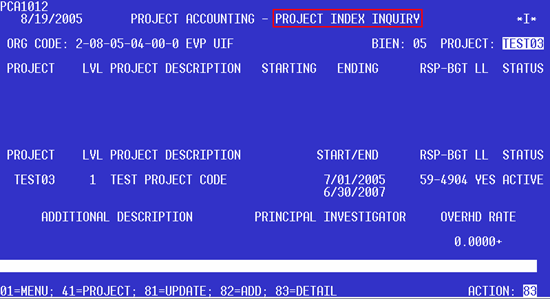To view, add or change project codes select Action 41 from the Index Inquiry and Update Menu:
The Project Index Summary screen is displayed:
Letter Name Description A PROJECT INDEX SUMMARY Screen lists all of the organization code's existing project codes. (Initially, only default project codes are listed) B ORG CODE A different organization code can be entered by over writing the numbers in the appropriate fields and hitting enter. C PROJECT Used to jump to a place in your list of project codes. Simply enter the project that you would like to jump to. (This is useful when the list of project codes is long enough to require more than one page to view)
Entering Project Codes
If you are entering a Chart of Accounts that includes an optional hierarchical coding structure, click for special instructions. If not, follow the steps below:
Step 1: To add a new project code , select Action 82 from the Project Index Inquiry screen
Step 2: Enter the project code information into the following fields:
Letter Field Name Required? Description Additional Info A Project YES Must be unique with six UPPERCASE letters and/or numbers, no blanks or special characters B Project Description YES An alpha numeric description, limited to 22 characters C Start/End YES Dates expressed in month, day, year format; It is recommended that the default dates be used Defaults to current biennium begin/end D Rsp-Bgt NO Repsonsible Budget: Must be filled in with a budget number within the organization code Memo field with NO IMPACT ON ANY FINANCIAL FUNCTIONS E LL YES Lowest Level Flag: ALWAYS NEEDS TO BE CHANGED TO "Y" unless a hierarchical coding structure is being used Defaults to "N" F Status YES See Status Table <insert link> Defaults to "A" G Additional Description, Principal Investigator & Overhd Rate NO Memo entries with NO IMPACT ON ANY FINANCIAL FUNCTIONS
Step 3: Once you have completed filling in the required and optional fields, press the Enter key. The updated data will be displayed on the Project Index Inquiry screen:
Step 4: Press Enter again to enter another project code on the Project Index Add screen (this is not required)
Step 5 (Optional): Continue entering project codes using Steps 1-4
Updating Project Codes
After Project codes have been entered into FIN, you may have a need to change project code information on the Project Index.
Step 1: To update project codes place an X in the left hand column next to the appropriate code on the Project Index Summary screen, select Action 81.
Step 2: You may now tab to the appropriate field on the Project Index Update screen and change any field, except for PROJECT
Step 3: When you have completed all of your changes, select Action 81 to update the project code. The project code updates will appear on the Project Index Inquiry screen.
Project Code Inquiry
To view details about a particular project code, place an X in the left hand column next to the appropriate project code on the Project Index Summary screen and select Action 83.
The Project Index Inquiry screen displays current information about the project code: