When to Use
The Find Subrecipients report and Find Suppliers report are helpful to use before requesting a new subaward award line from GCA. Both reports allow you to search by the name of the subrecipient to confirm that the entity has been setup in Workday as a Supplier and a Subrecipient.
Things to Know
GCA can't complete the setup of the subaward award line until the subrecipient is set up in Workday as both a Supplier and a Subrecipient. Look at the Comments & History of the Award Setup Request or Modification Request for instructions on next steps in case there is an issue.
Recommended Actions for Campus
- Use these reports to make sure that the subrecipient has been set up as both a Workday Supplier and Workday Subrecipient.
- If the subrecipient isn't set up as a Workday Supplier, complete the Procurement Services Supplier Request Form.
- If the subrecipient is set up as a Workday Supplier but not a Workday Subrecipient, send an Award Portal ticket to GCA.
- Subrecipient names can be different in Workday (e.g. legal names versus friendly names). If you aren't sure if the entity on a Workday report is the subrecipient you're looking for, contact GCA for assistance. Choosing the wrong subrecipient may lead to UW sending payments to the wrong entity.
Find Subrecipients Report Tips
Use the Find Subrecipients report to confirm that a subrecipient has been set up as a Workday Subrecipient.
Search for "Find Subrecipients" in Workday, select the report, then enter part of the subrecipient's name into the Subrecipient field.
Workday immediately performs a search and may select an entity for you. If Workday returns the right the subrecipient, click OK to review the results.

If Workday doesn't provide any results, it will display "No matches found". You can also perform the search with no parameters entered which allows you to see all Workday Subrecipients. Then, click on any of the report columns to filter the data.
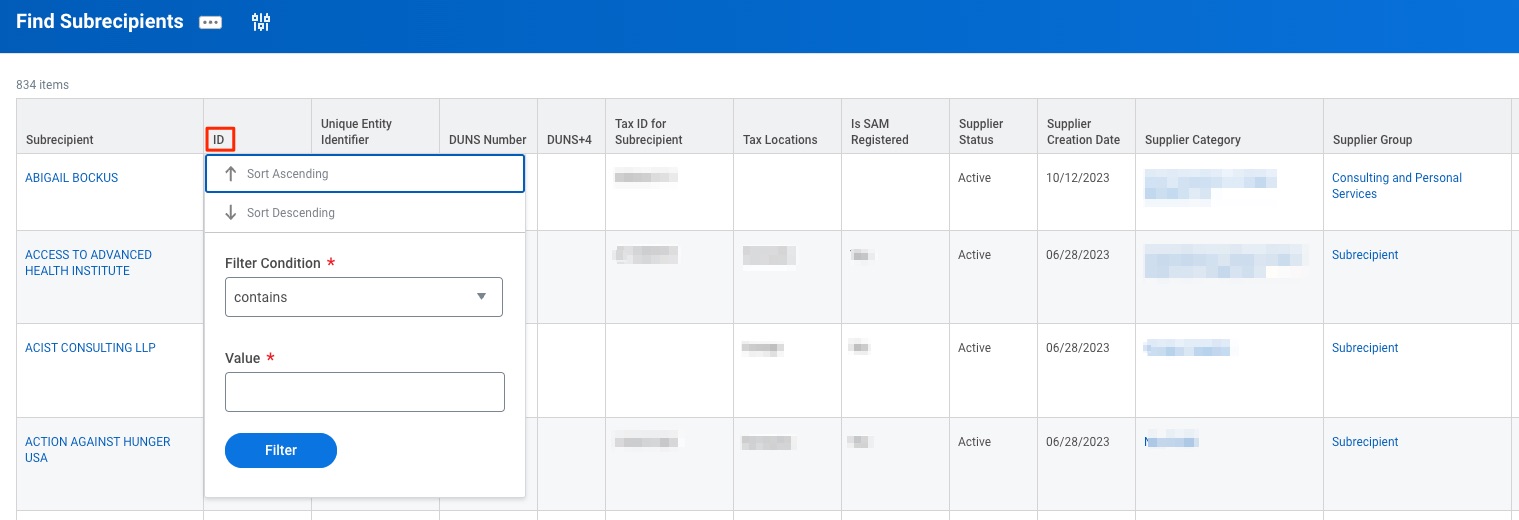
Once you confirm that the subrecipient is not set up as a Workday Subrecipient, send an Award Portal ticket to GCA. Provide the name of the subrecipient and the Workday Supplier ID number (SPL-#####) in the ticket.
Find Suppliers Report Tips
Search for "Find Suppliers" in Workday, select the report, and enter part of the subrecipient's name into the Supplier Name field.
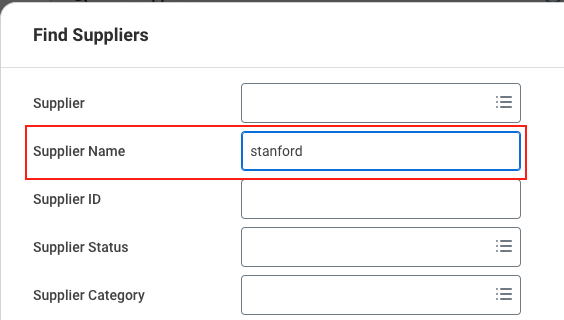
Find the subrecipient in the results then look at the Supplier Group column. If you see Subrecipient in the Supplier Group column, the subrecipient has been fully set up in Workday and you can proceed with the next step in the process (described on the Office of Sponsored Programs Subawards webpage).
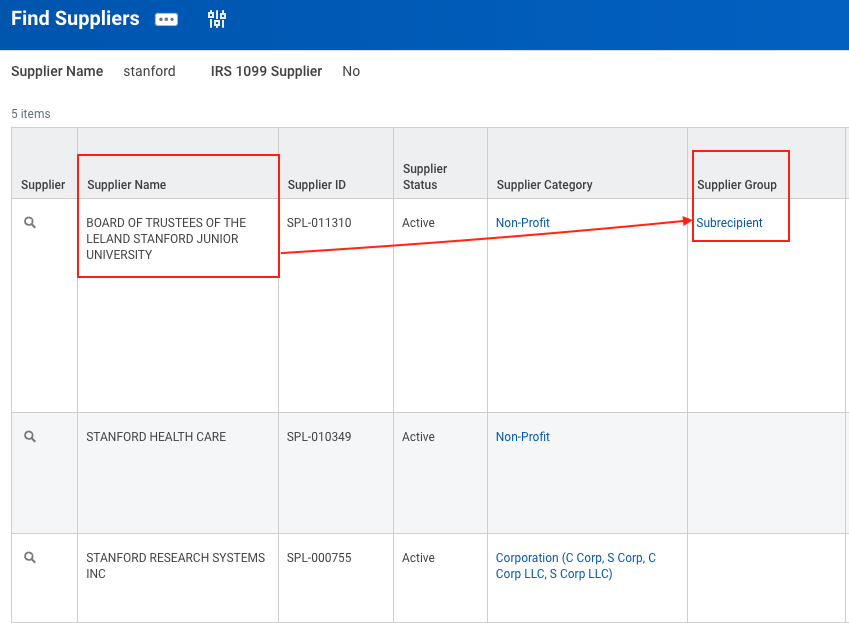
If the subrecipient doesn't appear in the results, you can change your search parameters by clicking on toggle in the banner or request that the subrecipient be set up as a Workday Supplier by completing this form.
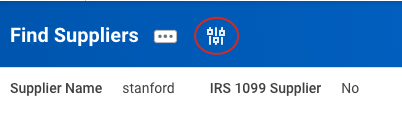
If the Supplier Group column is blank, the subrecipient is a Workday Supplier but not a Workday Subrecipient. For example, if the subrecipient is "Stanford Health Care", the Find Suppliers report shows that it is a Workday Supplier but it is not a Workday Subrecipient because "Subrecipient" does not appear in the Supplier Group column.
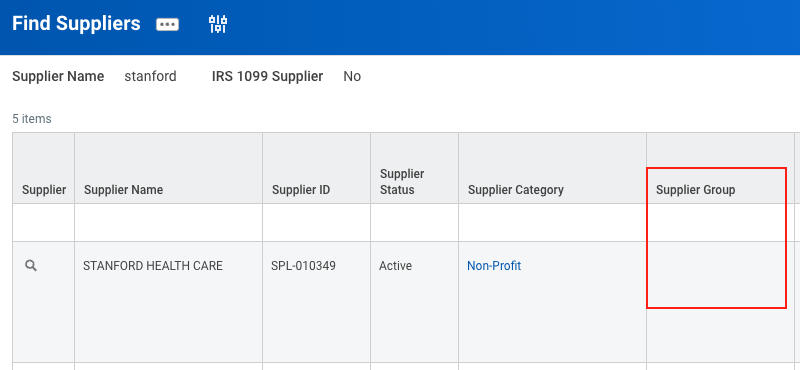
The next step is to send an Award Portal ticket to GCA to update the Supplier record to reflect that it is also a Subrecipient. Include the name of the subrecipient and the Workday Supplier ID number (SPL-#####) located in the third column of the report.