Use the following process to identify and record Non-FEC Cost Share Contribution transactions:
Step 2: Tag Cost Share Contributions
Step 3: Format the Data Extract
Step 6: Review Data Entry in Cost Share Summary
Department Step 1. Ensure appropriate access to the Non-FEC Cost Share Tagging Application:
Access to the Non-FEC Cost Share application requires ASTRA authorizations for two other systems:
- The Cost Share Summary with authorization for the "Inquiry" action; and
- MyFinancial Desktop (MyFD) authorization with any of the following actions: Inquiry, Expense Transfer, Biennium Close Transfer or Restricted Expense Transfer.
ASTRA authorizations to both systems are managed by the departmental ASTRA authorizer.
Department Step 2. Identify and Tag Cost Share Contributions
1. Access the Non-FEC Cost Share Tagging Application. Enter the Cost Share Benefitting budget number (the sponsored Award with the Cost Share commitments set up in the Cost Share Summary).
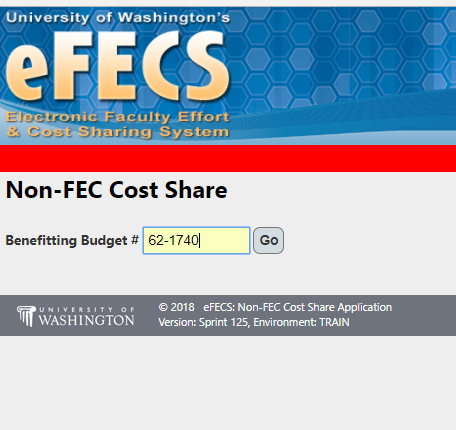
2. Enter a contributing budget.
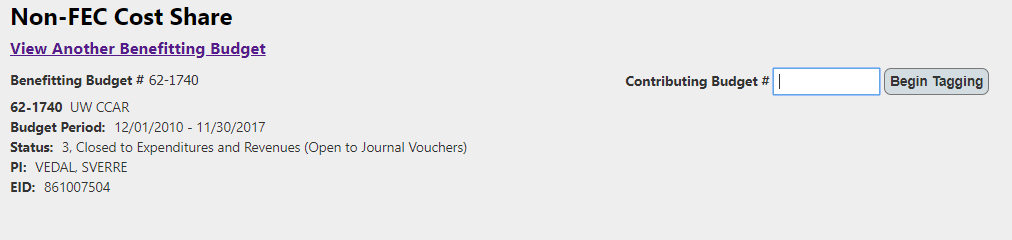
3. Choose the time period in the Contributing Budget for selecting transactions. Transactions that supported the benefitting budget must be incurred within the dates of the benefitting budget period.
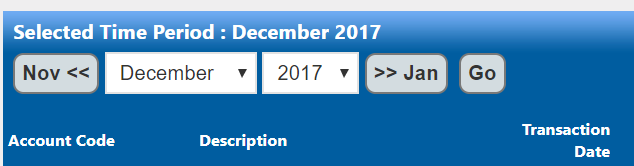
Note: If you are tagging expenditures on a biennium-based budget, note that you will not be able to tag expenditures from a biennium that has already closed. For more information on the impact of biennium close on cost share tagging, refer to the Biennium Crossover page.
4. Click on Go and the available data will then display:
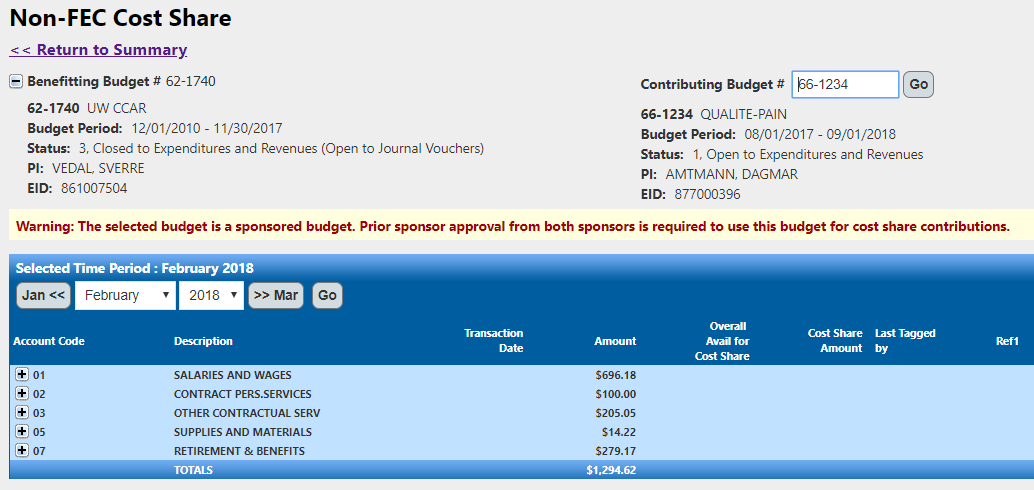
Note: A warning message will appear if the Contributing Budget is a sponsored Award. Use of Sponsored Award funds requires written approval from both the Benefitting and Contributing sponsors.
Click on the “+” signs to reveal the detailed transactions.
5. Tag the allowable transactions for Cost Share using the checkboxes to the left of the Account (Object) Code:
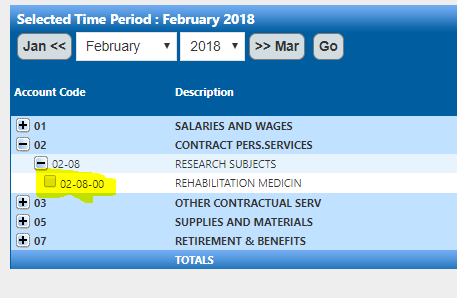
When boxes are checked, the following screen will appear:
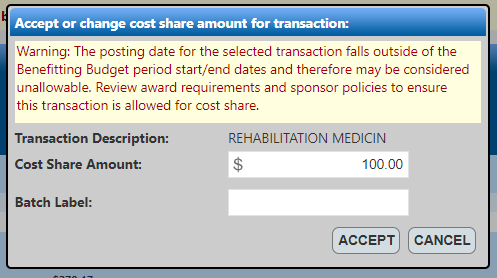
Note: After having checked on an item, rather than the box above, this message may appear:
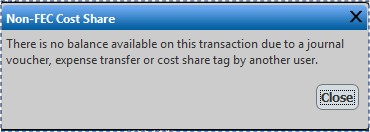
If this message appears, it means that there are insufficient expenses to cover the amount of the expense. Review the guideline "Cost Share Tagging Negative Balance" for more information.
6. Enter the amount you wish to cost share in the “Cost Share Amount” column. This amount may be edited up to the available amount for cost share. In this example, the Cost Share Contributing amount ($25) is less than the total transaction amount ($100).
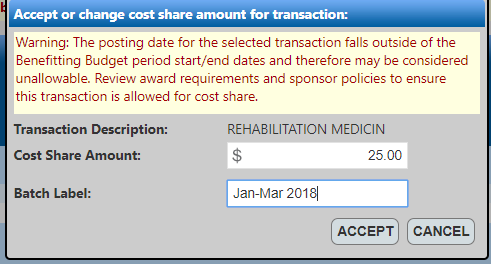
Note: A warning sign will appear if the selected contributing transaction was posted either before the Benefitting Award Start date or after the Benefitting Award’s End date. Cost Share Contributing transactions must be incurred between the Benefitting Award’s Total Period Start and End date. Contributing transactions may be posted outside the Total Period Start and End date, which is why they may be available for tagging as Cost Share Contributions. For more information on Expenditure Timing, see the PAFC website.
7. Enter the "Batch Label" that will indicate the date range for the tagged transactions.
The Batch Label should be unique to each grouping of transactions, as this Label will be entered by GCA into the Cost Share Summary system. This will ensure an audit trail and the ability to trace transaction detail back to the source.
Batch labels can be up to 12 characters in length and must be unique to each batch.
Tips:
- Use a Month/Year or Quarter/Year name (e.g., Spr13, Fall 16, Jan-Mar2014)
- Use "copy and paste" to reduce typos while tagging transactions.
8. Click "Accept" to accept the amount to be tagged for cost share.
The system updates to display new columns of information:
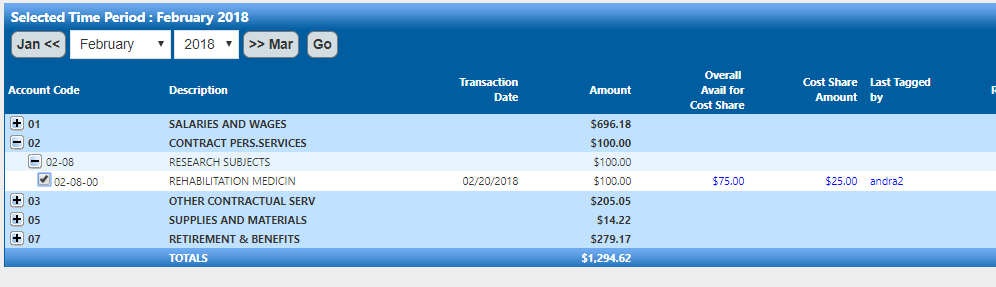
- “Overall Avail for Cost Share” ($75), which is the total Transaction Amount ($100) less the amount tagged for Cost Share ($25).
- “Cost Share Amount” is the amount tagged for Cost Share.
- “Last Tagged by” is the NetID of the person who tagged the transaction.
Clicking on the headers of these columns will provide the following information:
- “Overall Avail for Cost Share”
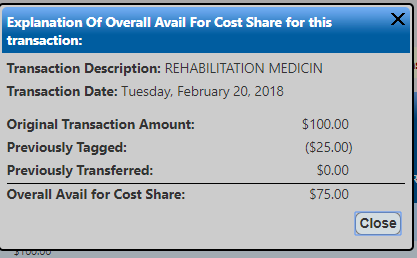
- “Cost Share Amount”
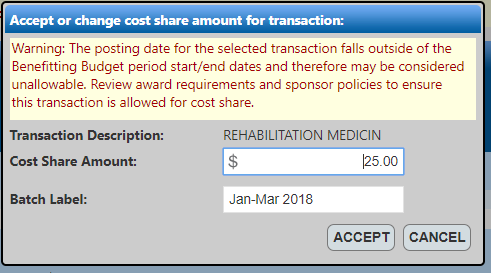
- “Last Tagged by”

This links to the cost share tagging audit trail, which records and displays actions taken for each transaction tagged for cost share.
9. Continue selecting contributing transactions.
Different Contributing Budgets may be selected for Contributions in this batch.
Be sure to use the same Batch Label for this group of Cost Share Contributing transactions.
10. Once all transactions for this batch have been tagged, Click on “Return to Summary” to navigate back to the Summary page.
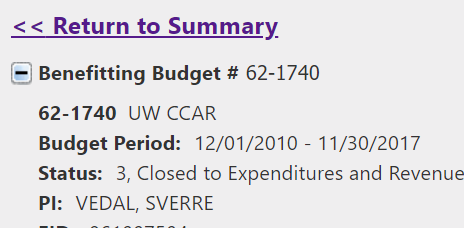
The Summary page now includes the total of Tagged Transaction and an Extract and Edit buttons:
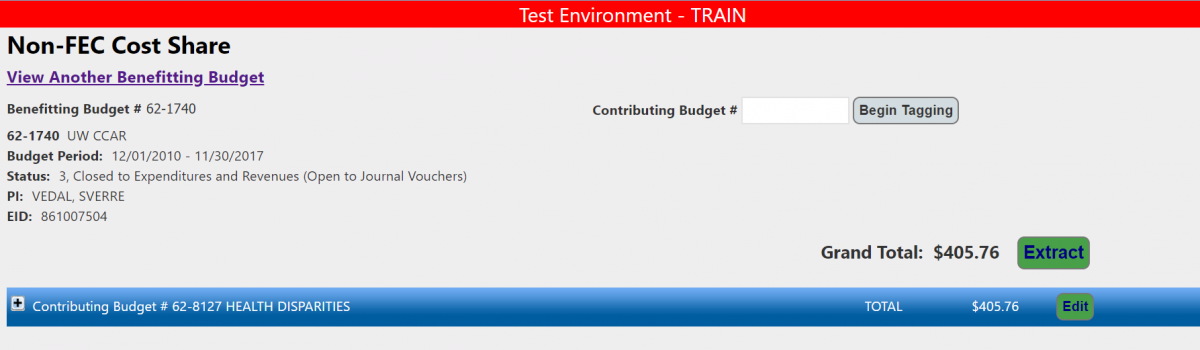
If you need to tag more transactions, click Edit to return to the tagging functionality.
11. If you are done tagging transactions for this cycle, click the "Extract" button to create a .csv file with the tagged contribution detail:

12. Save as an Excel file.
Name the file. If the file only includes one batch, name the file the batch name. If the file includes multiple batches, choose a file name that describes the reporting period. Include the Benefiting budget number in the file name.
Note: while not recommended, more than one Batch can be combined to a single Excel file.
13. Finalize the Cost Share Contributing Amounts
Sort by reporting period batch label (if more than one Batch is included in this report).
Add the Fringe Benefit and Cost Share F&A Rate in the columns provided in the extracted file:
- The Fringe Benefit rate is the current applicable rate as of the day the report is being prepared;
- The Cost Share F&A Rate is the applicable Rate for the Benefitting Budget, which can be found in the Profile section of MyFD (see example below):
Note: if benefit transactions were already tagged as Cost Share, be sure to NOT add Benefit amounts per above.
View the 8-minute video on completing this portion of the report.
Total the transactions (including applicable F&A and Benefit rates) for all batches on this report.
Department Step 3. Format the data into the standard report template
Open the Non-FEC Cost Share Reporting Template and copy a blank report onto a new worksheet in your saved Excel file of extracted contributions. Copy the totals you calculated on your extracted contributions tab to the appropriate boxes on the reporting tab.
An Example report and spreadsheet that is ready to submit to GCA is available for use.
Use the Cost Share Summary application to obtain cost share commitments and previous contribution amounts (actuals).
Department Step 4. Review with PI and Obtain Signature
Department Step 5. Submit the Non-FEC Cost Share Contributions Report to GCA
Submit a new Grant Tracker request for the benefitting budget.
Select the "Cost Share" topic.
On the Summary line of your request include the File Name and indicate you are reporting Non-FEC Cost Share contributions.
- Attach the Extracted Excel file with tagged contributions
- Attach the completed Non-FEC Cost Share Contributions report with the PI’s signature
Note: GCA will notify the department via Grant Tracker of the data entry into the Cost Share Summary.
Department Step 6. Review the data in the Cost Share Summary
Review both the individual transactions to ensure the total amount(s) match and that the batch total matches.
If the amounts are different, ensure that the correct benefit (as applicable) and F&A Rate were used in the Batch. The Cost Share Summary system uses benefit and F&A Rate information from the UW’s financial systems, which are the benefit and F&A Rate information of record.