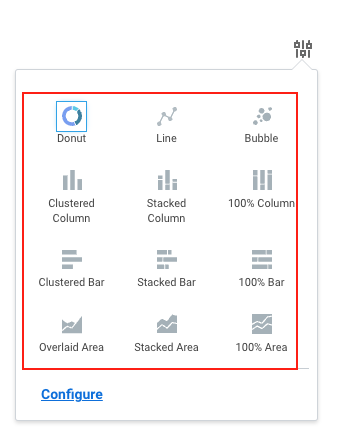When to Use
The Workday Cost Reimbursable Line Status report is helpful to use when managing expenses charged to a cost reimbursable award. This report shows all the expenses posted to a particular grant worktag by status.
Statuses
The following are the expense statuses that appear on the report:
- Pending Award Line Date Review: Transactions with budget dates outside awards lines that cannot be pulled into a sponsor invoice unless the budget date is reviewed and corrected.
- Awaiting Settlement: Transactions not yet paid by UW to suppliers and cannot be pulled into a sponsor invoice until paid.
- On Hold: Transactions that are manually placed on hold and cannot be pulled into a sponsor invoice until hold is removed.
- Unbillable: Contains spend over prepaid installment when set to not bill over prepaid amount; retention; transactions not associated with an approved billing schedule (e.g. advance spend).
- Ready to Bill: Transactions which can be pulled into a sponsor invoice.
- Partially Billed: Split transactions due to billing limits or exceeding authorized amount (deficit spend).
- Billed: Transactions that are already billed to the sponsor.
Things to Know
- Workday only includes expenses in "Ready to Bill" status in a sponsor invoice.
- Settlement runs happen on Mondays so expenses in the "Awaiting Settlement" status should change to "Ready to Bill" status the following Monday.
Recommended Action for Campus
Review expenses in the "Pending Award Line Date Review" status and take the appropriate action to get the expense into "Ready to Bill" status. This may mean correcting an expenses's Budget Date to fall within the start and dates of the associated award line or transferring it to a different worktag if it is not allowable.
Tips
Remove "Billed" to Reduce Scale
The scale on the x-axis can get large if there is a large amount of expenses in the Billed status. It can make smaller amounts hard to read. Follow these steps to remove the Billed column and reduce the scale.
Run the report then click on the Configuration icon. A small window will appear.
![]()
Click on the Configure hyperlink.
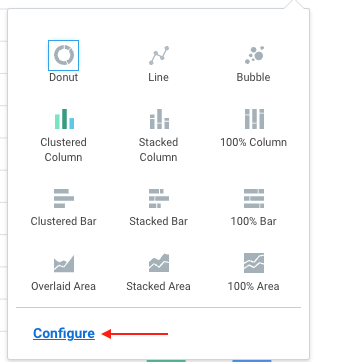
Click on the Advanced header on the left side to expand that section.
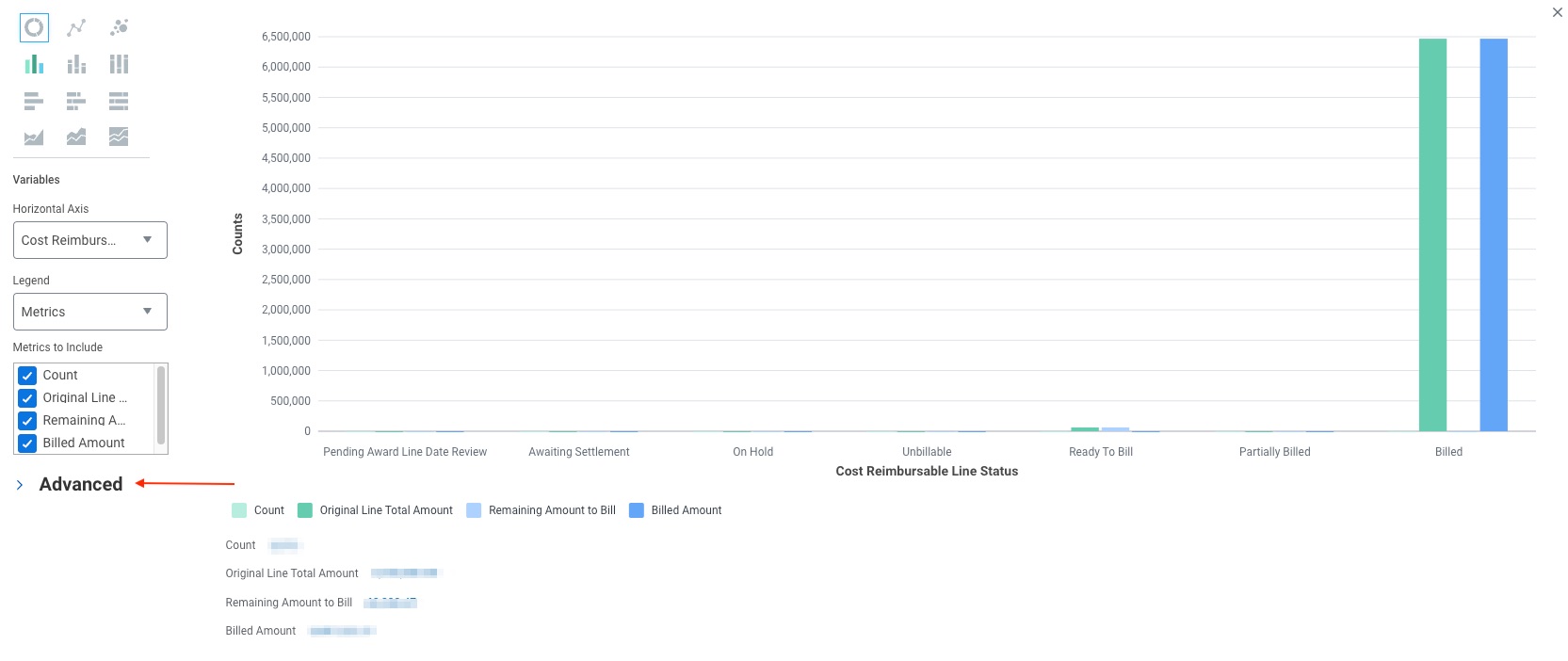
Go to the Include Values section and uncheck the box next to "Billed". Changes automatically save once the box is unchecked.
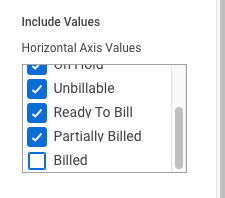
Change Graph Type
The default graph type is a bar chart but Workday offers many other graph types. Follow these steps to change the graph type.
Run the report then click on the Configuration icon. A small window will appear.
![]()
Click on icons to preview each graph type. The graph will change once a different graph is selected.