This resource outlines three different methods to measure the volume of your email in Outlook: quickly measuring your data volume in KB, counting the messages in each folder, and using the search folder function to count all messages in an account. The methods are presented in order of complexity, so choose the one method that is right for you. Please note that these methods only apply to Outlook for Desktop.
Knowing your email volume will help you focus your energy when you're cleaning out ROT (Redundant, Obsolete, and Transitory messages), and can inform how you want to structure your Inbox folders in the future. The RMS ROT Squad recommends using one of these methods to take a volume measurement before and after a cleanup project to demonstrate your success.
- Use Items in View to Count Emails in Each Folder
- Use Properties to Find Total Data Size
- Use a Search Folder to Count All Emails in an Account
Use Items in View to Count Emails in Each Folder
This is a useful approach when you only have a handful of folders and few nested folders. You'll select each folder by clicking on it once to highlight the name. Then look in the lower left corner of your Outlook window and note the number of total Items (emails) that appear in each folder. Total the numbers, and you're done and ready to delete some ROT.
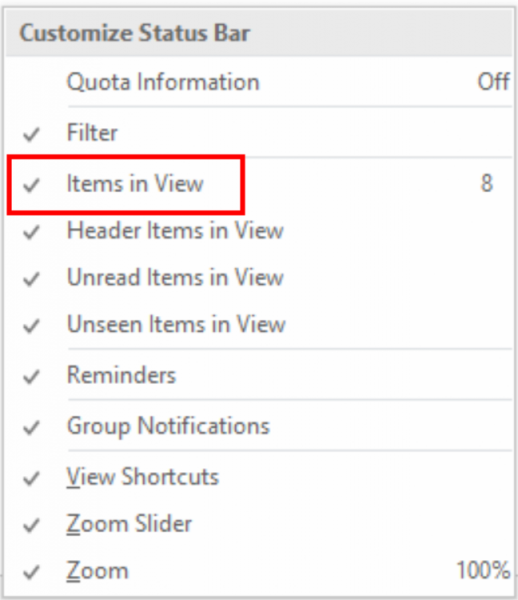
Right-click in an empty spot in the bottom bar of your main Outlook window. Click Items in View to ensure a count of all items (messages) in a selected folder are shown.
If you have just a few folders in your account, you can use this to select each folder and note the number of items in each, then add them together to get your total message count.
Use Properties to Find Total Data Size
You can quickly measure data size in your account in KB using the properties of your total email account. This is useful if you'd like to measure the overall data size, but will not yield number of emails. This technique may help you to choose which folders to tackle first when you're cleaning out ROT.
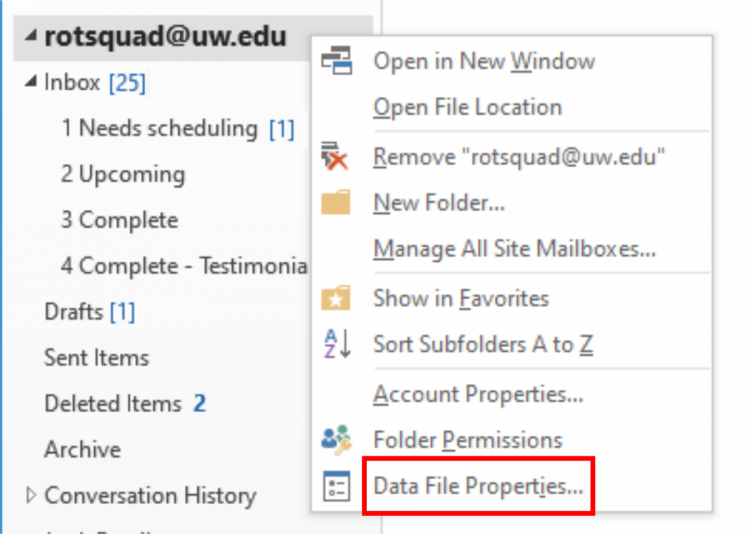
Right-click on your NetID@uw.edu account name above the Inbox folder.
Click Data File Properties.
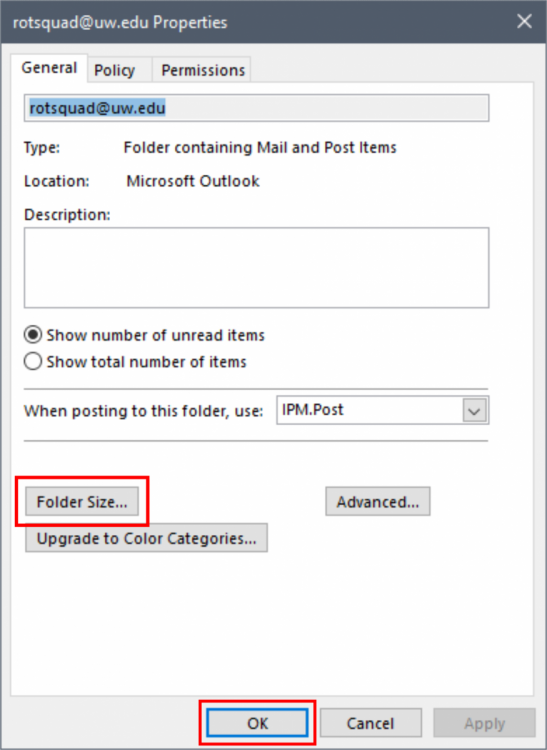
Click Folder Size.
Click OK.
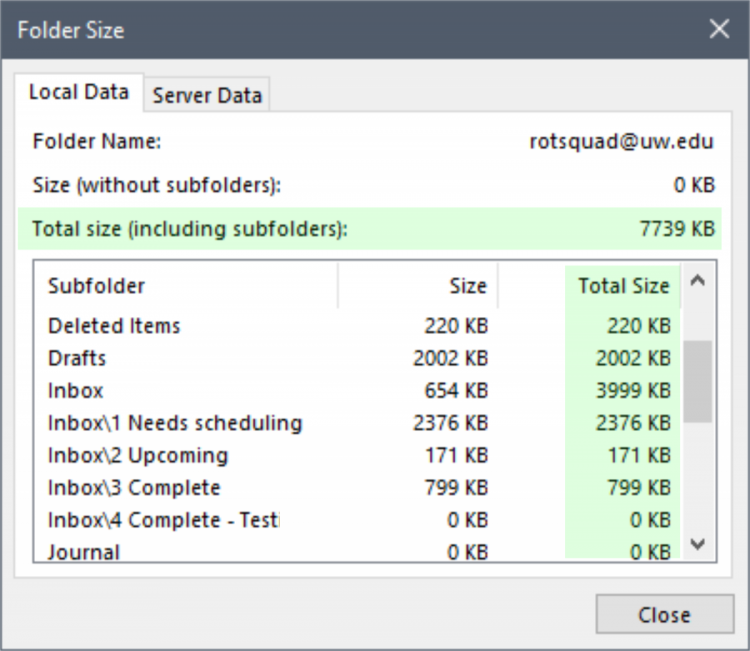
Your total data size is listed in KB. Data size per each folder is listed below.
There are roughly 1,000 KB in a MB and roughly 1,000 MB in a GB. You can also find many KB/MB/GB conversion calculators online.
Use a Search Folder to Count All Emails in an Account
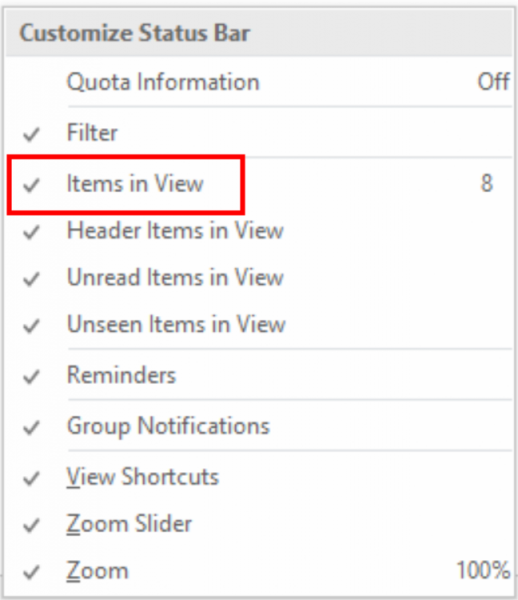
Right-click in an empty spot in the bottom bar of your main Outlook window. Click Items in View to ensure a count of all items (messages) in a selected folder are shown.
If you have just a few folders in your account, you can use this to select each folder and note the number of items in each, then add them together to get your total message count.

Right-click on Search Folders at the bottom of your folder list. Click New Search Folder.
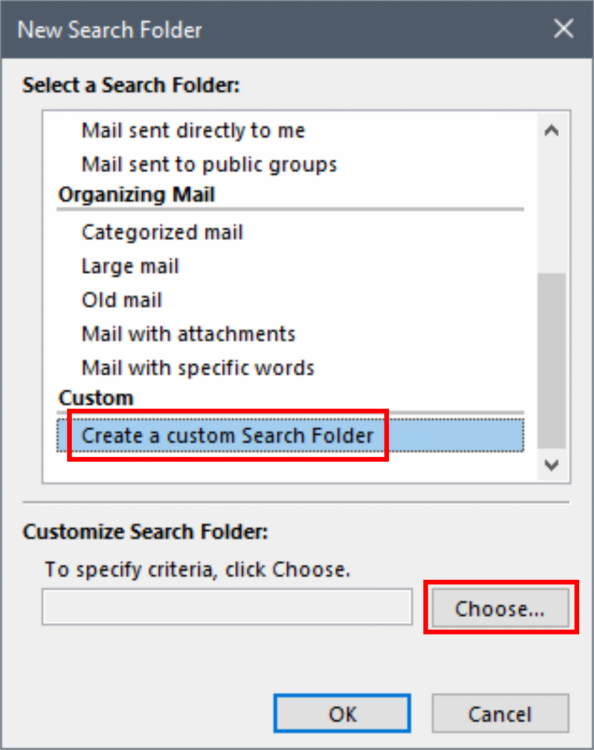
Scroll down to click on Custom - Create a custom Search Folder.
Click on the Choose button.
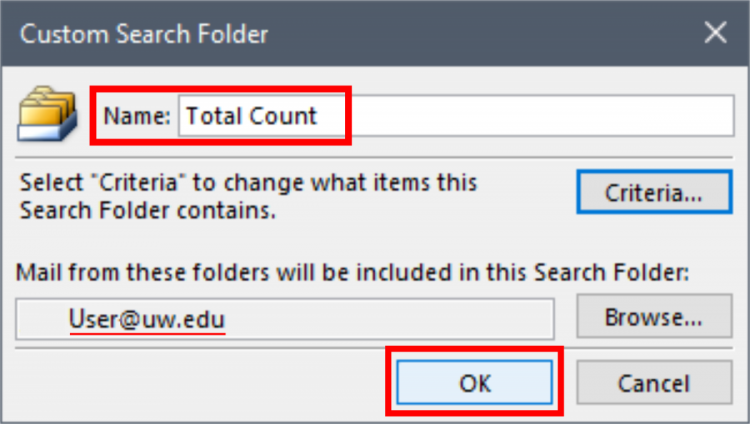
Type a name for your folder (e.g. "Total Count") into the Name field.
Check to ensure your email address appears in the box. You can narrow the selection to only certain folders at this step if your inbox is extremely large (over 10,000 messages) to cut down on wait time in later steps. If you need to do this, click the Browse button to select specific folders.
Click OK twice more to close your windows. The search folder will begin populating with results. Note: searching does not produce extra copies of emails.
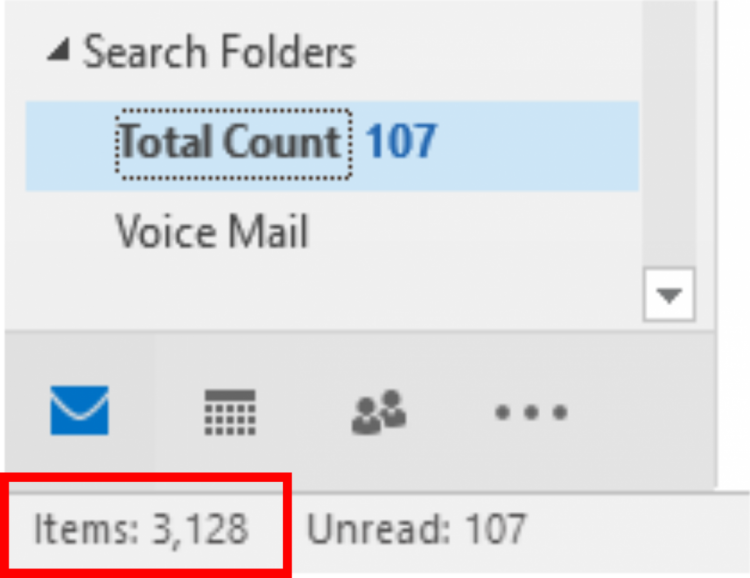
Wait for the search folder to populate. Go get a cup of coffee, but leave Outlook open and untouched for at least 5 minutes. Wait time will depend on the number of emails in your account. You'll know the search is complete when the number of Items in the lower left corner stops ticking up.
In our example, the number next to the search folder is showing only the number of unread emails, while the number of Items in the bottom of our window shows the total number of emails. If you would like the number to the right of the search folder to display the total number of emails (your total email count), you can right-click on your search folder, click Properties, select the radio button for Show total number of items, and click OK. These numbers will match when your new search folder is selected.
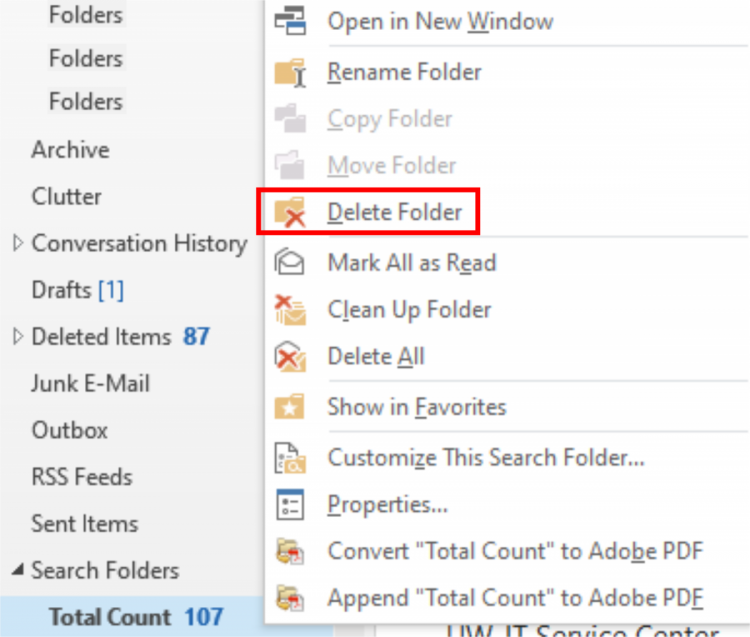
If you want to delete the Search folder, right-click on the folder and choose Delete folder to delete only the search folder. DO NOT SELECT DELETE ALL.