Applicability: University of Washington
Guidance Title: TouchNet How-to Guide: Building a Marketplace Store
PDF Version: building_a_marketplace_store
Purpose
This process provides direction on building a marketplace store within TouchNet.
Scope
This process applies to any University merchant who wishes to sell their products and/or events on TouchNet.
Considerations
- What are the products, categories, and Budget Codes associated with each product?
- Do we want to restrict access to the site or certain products?
- Do we want to offer sales or promotions?
- What information do we want to gather from the customer?
- Do we have an image for our products and store homepage?
- Who will need administrative access to the store?
Logging in to TouchNet
TouchNet is a payment gateway and has very strict security protocols. If you experience login problems:
- Clear your browser cache and cookies
- Do not login with a bookmark, use the links below:
- TouchNet TEST Environment:
-
TouchNet PRODUCTION Environment
-
If you do not have TouchNet login credentials or have been locked out of your account, please contact pcihelp@uw.edu.
Store Settings
The quickest and easiest way to set up your uStore is to navigate through each menu item under Store Settings following prompts and using wizards. Applications > Marketplace > [Merchant] > Store Settings
Throughout the editing process, you can view your store as the customer will see it from the Marketplace Operations Center Home
General Settings
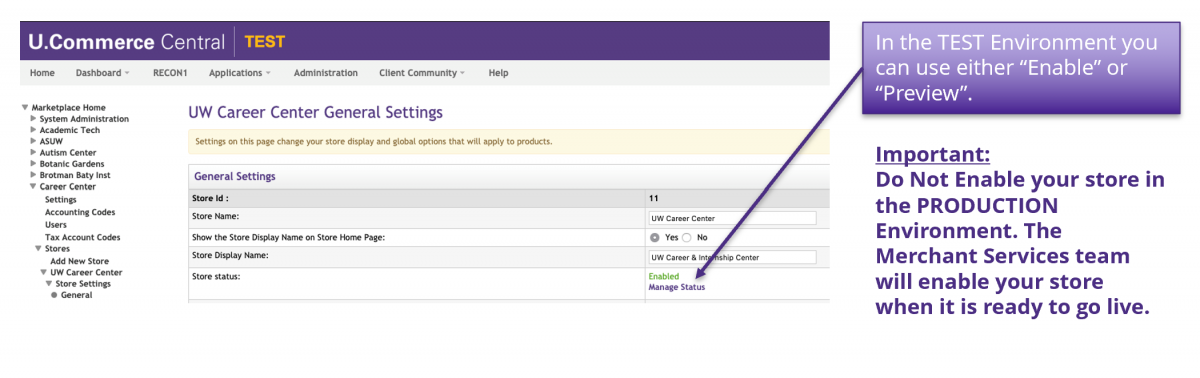
Email Messages
Customers will have the option to print a copy of their order receipt from their web browser at the conclusion of their purchase. They will also automatically receive email messages with order status confirmation.
Single-Store Settings
Use Alternate Text Settings to make simple changes to button text (e.g., changing Add to Cart to Donate.)
Store Template Setup
The Designer: Fixed Width template is a new feature within TouchNet. It offers greater ability to customize and brand your uStore without needing to know HTML or CSS. The Classic template will eventually be phased out. We strongly recommend creating your store with the Designer: Fixed Width template.
On the General Layout tab, as you move your mouse over each component, a purple outline will appear around each component that can be configured. You can click on the various components to see the related configuration settings.
The Single Store Images tab allows you to upload, manage, and preview images. These images can be used with fields that support HTML or CSS. Some of these HTML fields include: Feature 1 field, Privacy Policy, Site Info, Help, Accessibility, Single Store Header, and Single Store Footer.
Template Setup: Single Store Branding Cheat Sheet
Users
Every store needs to have at least one user assigned to the following roles:
Store Managers – Responsible for managing store settings, such as the store images, store categories, store payment methods, and shipping rates. Responsible for assigning store clerks, a store accountant, and fulfillers. Responsible for adding and editing products and creating store promotions. [A Store Manager will not be able to perform the functions of the roles below unless they assign themselves to these roles.]
Fulfillers with refund/cancel rights – Responsible for fulfilling orders as well as refunding and canceling orders.
Store Accountants – Responsible for reviewing the Revenue by Merchant report.
Categories
Examples of category layouts/views
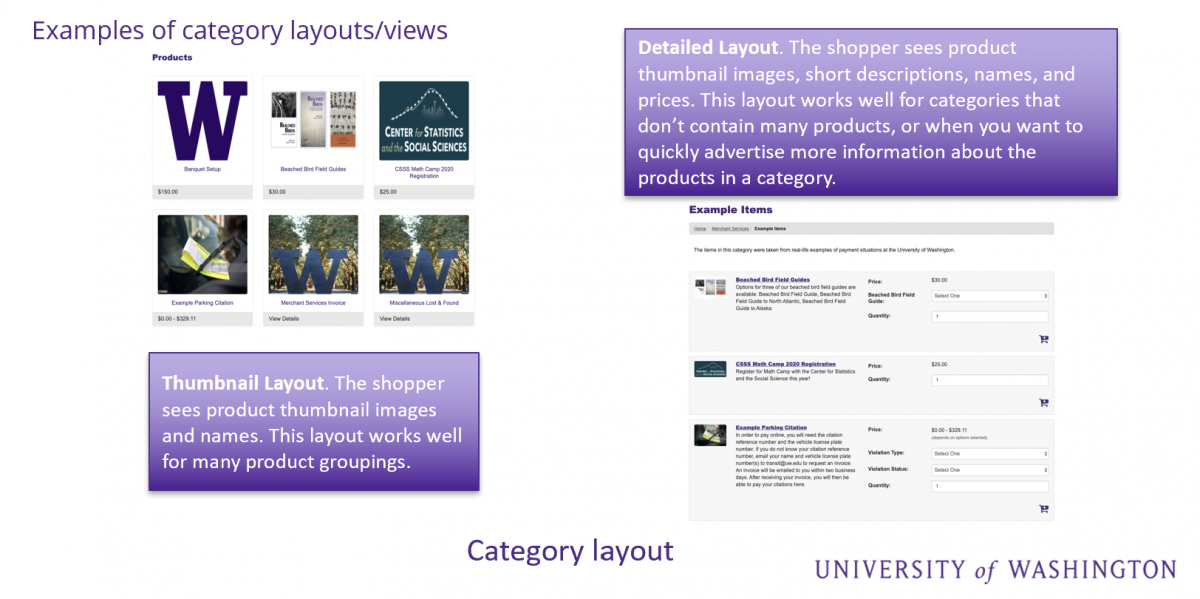
Products
There are three ways to add products: Add a single product, import multiple from a .csv file, or clone an existing product.
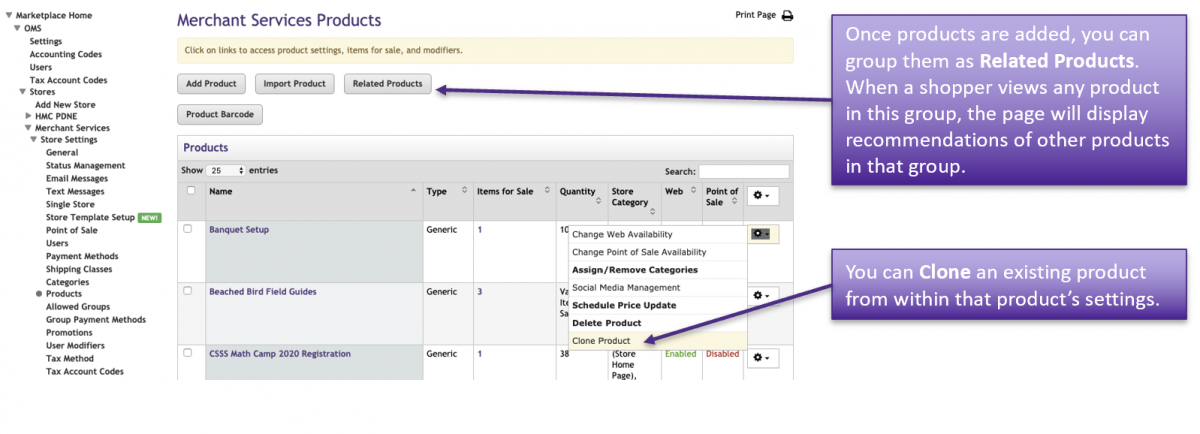
Adding a single product
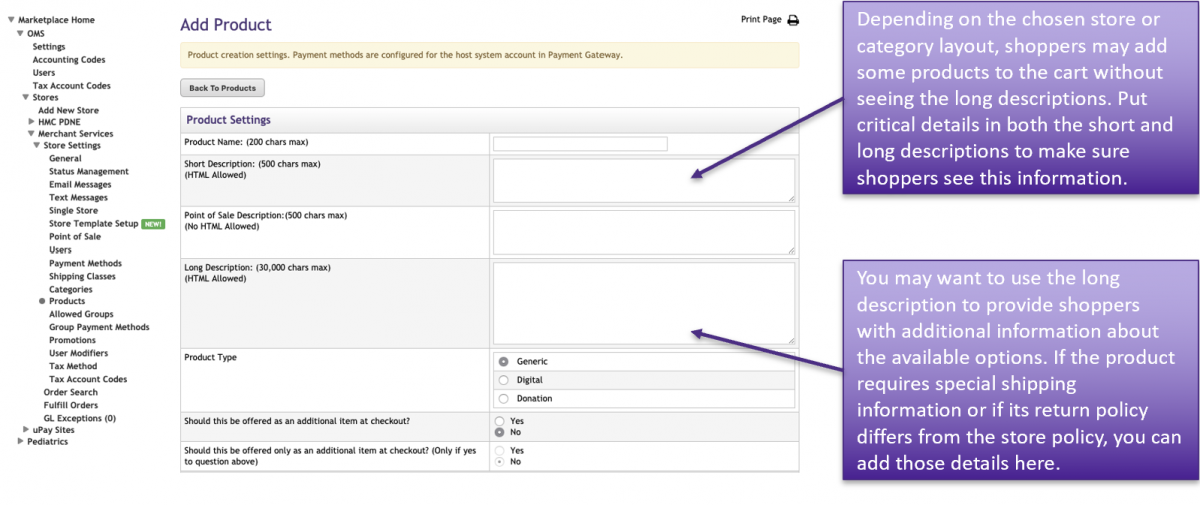
Adding a single product
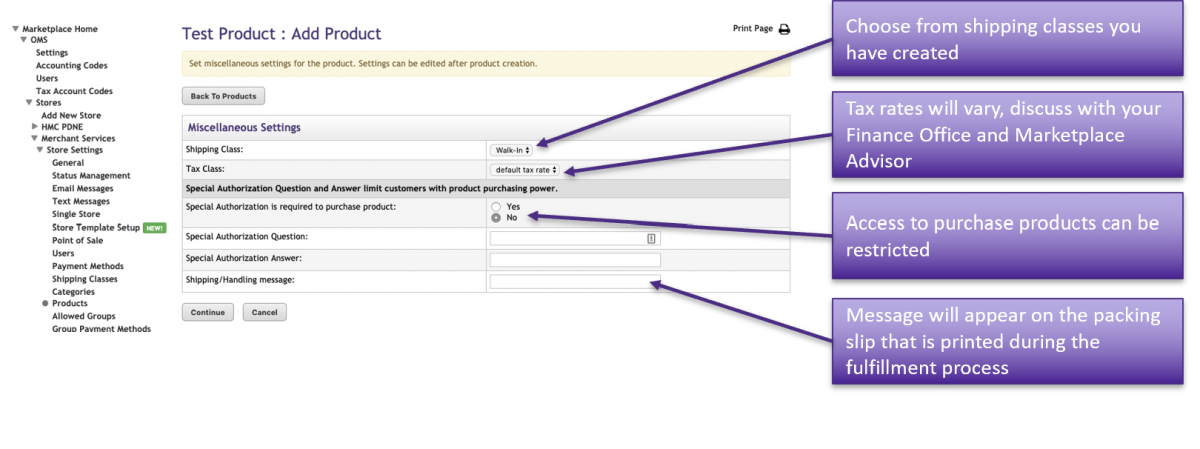
Adding a single product
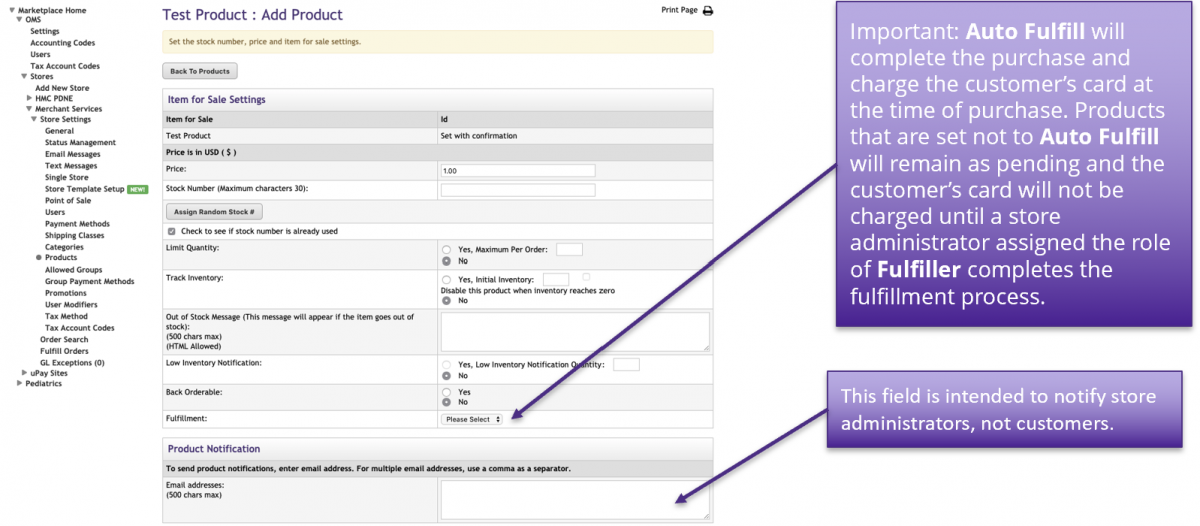
After product has been added you can manage the product from the Products screen or select the desired product to add Options and Modifiers.
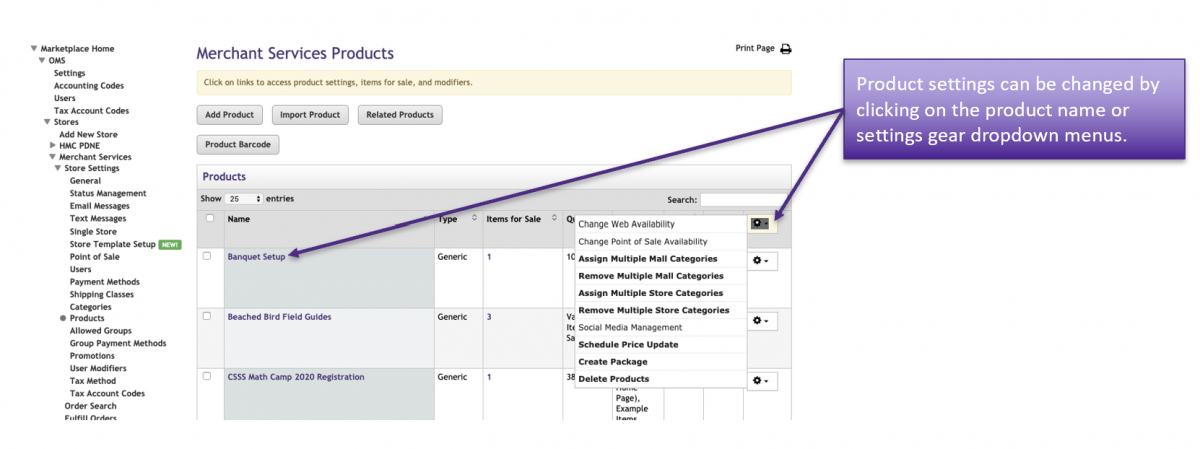
Important Product Settings: Options and Modifiers allow you to offer variations on products and gather buyer info.
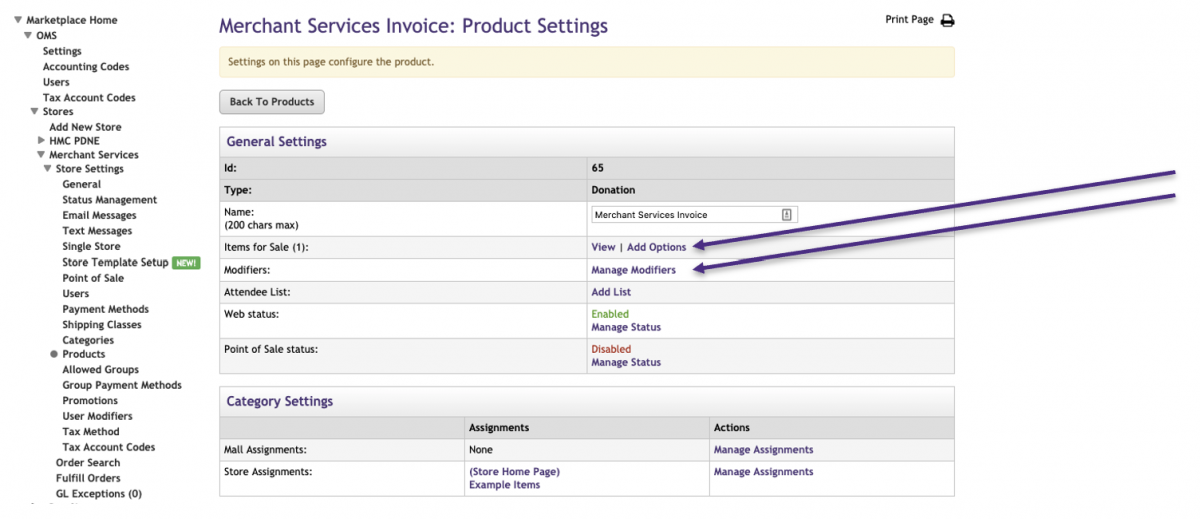
Options vs. Modifiers: An Option is a factor such as size or color that may or may not change the price but results in a different inventory item. A Modifier allows you to gather additional buyer info. It may or may not change the price but does not result in a different inventory item.
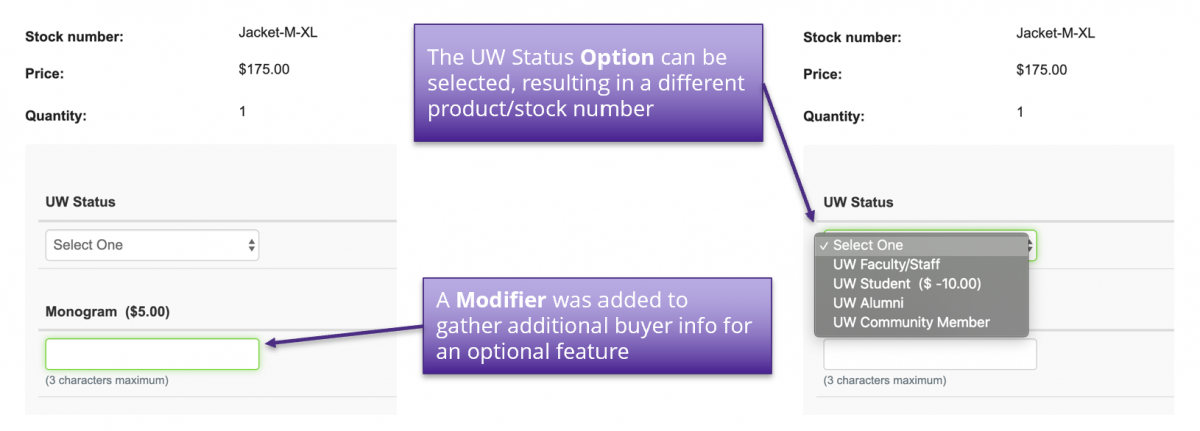
To add a Modifier: select the desired product from Products to access General Settings and Add Modifier. You will be taken to the Manage Modifiers screen
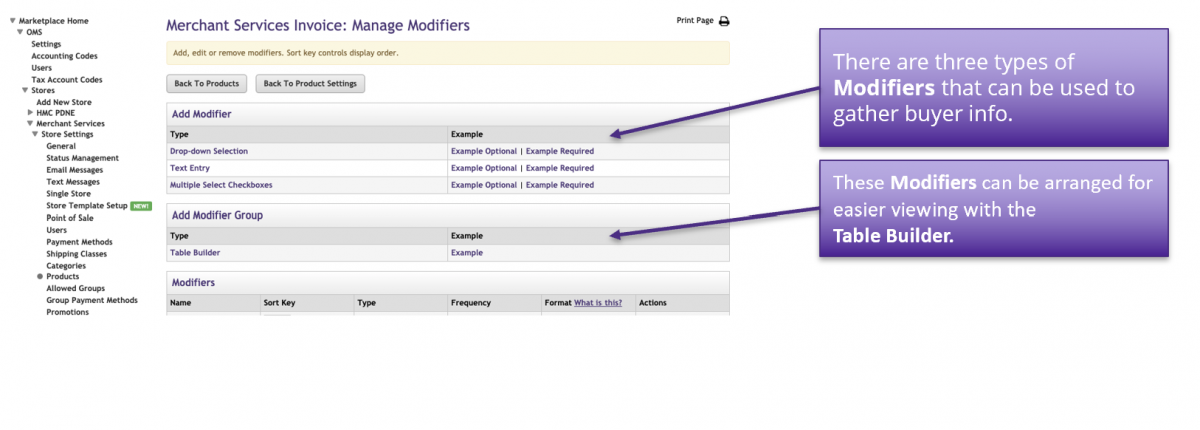
Text Entry Modifiers: the shopper is asked to enter a text response to a prompt. This is useful for names and other custom buyer info.
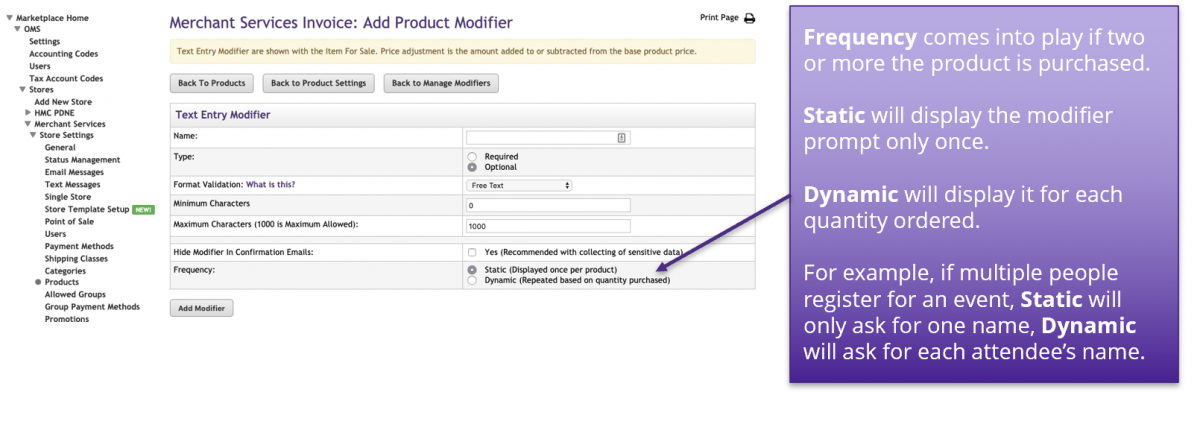
Drop-down Selection Modifier: customer will be prompted to choose only one option from a list.

MultiSelectCheckbox: prompts customer to select one or more options.
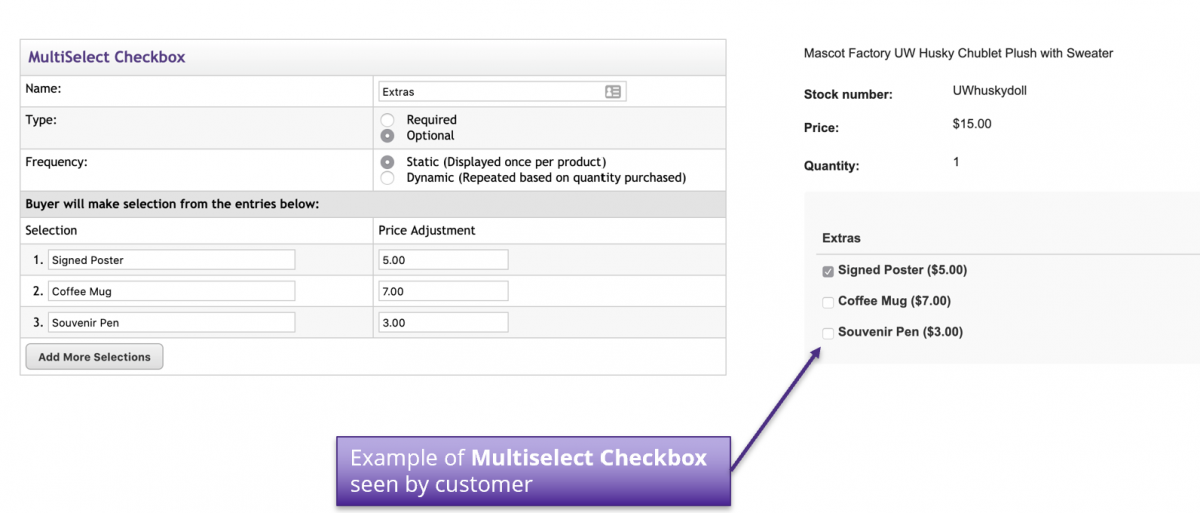
Attendee List: will allow prospective customers to see a list of people who have already registered (purchased the product.) Registrants can opt out of being included in the Attendee List.
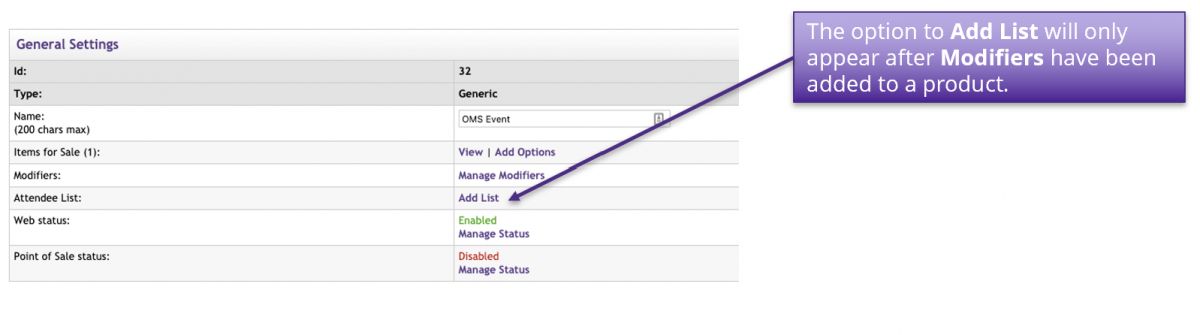
Table Builder: once Modifiers are added to a product, Table Builder can be used to organize them maximizing horizontal space. This is especially useful if the customer is allowed to purchase two or more of the same item.
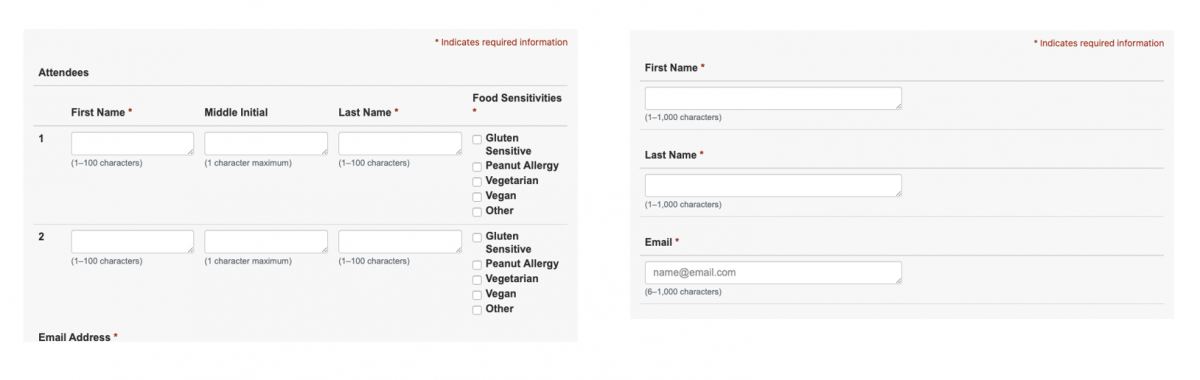
To add a Digital Products:
- Request digital space from pcihelp@uw.edu
- When adding in Products, select Digital and add as you would any other product
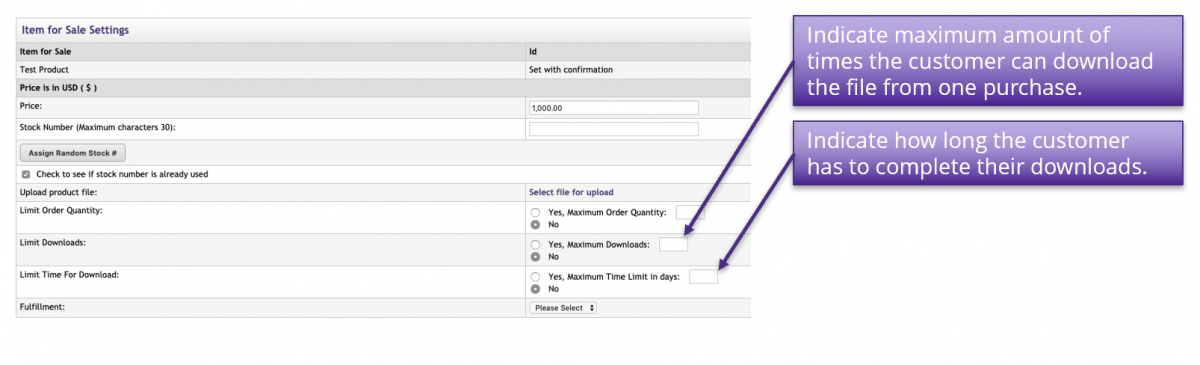
The Donation Product Type is used for any product that requires the user to enter a custom amount such as an invoice.
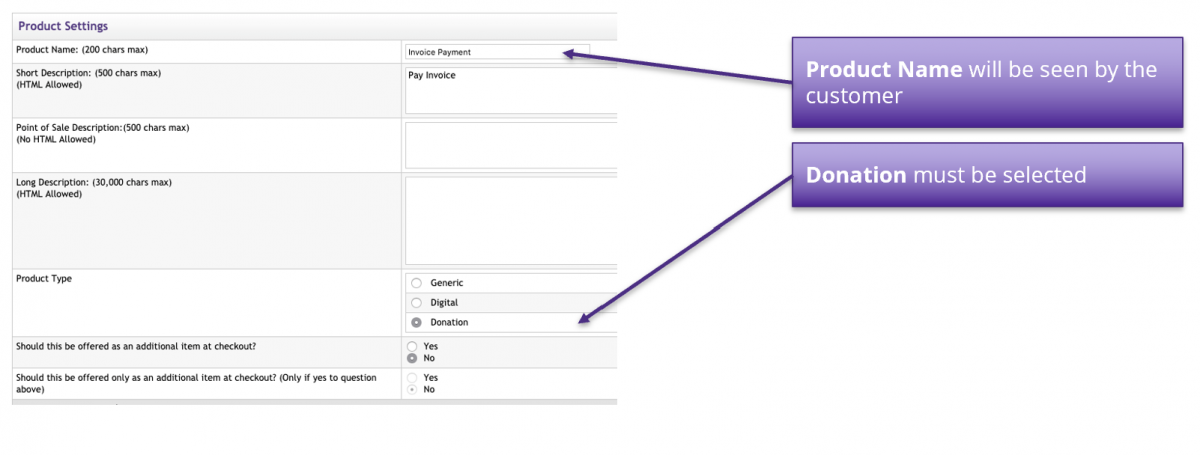
Categories
Top-level categories will be displayed on your store's home page
Promotions
Promotional Code offers the opportunity to provide discounts to certain customers
User Modifiers
A modifier that is not product related. It is used to collect additional buyer information during the checkout process.
Resources
Office of Merchant Services
Kevin Doar
Director
https://finance.uw.edu/merchant-services/
Melissa Hall
eCommerce Manager
https://finance.uw.edu/merchant-services/ecommerce