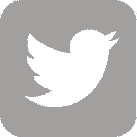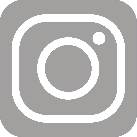Troubleshooting/Questions
For any questions regarding Dawg Prints such as equipment malfunctions and printing errors, please email: uwcshelp@u.washington.edu
System and location wide issues can be found on the Dawg Prints Alerts blog.
Supported Sizes and Formats: We support Letter (8.5" x 11"), Legal (8.5" x 14"), and Tabloid (11" x 14") paper sizing! NO A4 sizing! Make sure your paper settings are correct otherwise you might not be able to print them at the release station.
BW only release stations will only release BW print jobs! Please double-check that you are printing at a Color release station if you plan on printing your documents in color.
Known Issues:
- [Document Error, please use print driver] - If you uploaded a PDF to print.uw.edu and you get this message after you attempted printing at a release station, please use a Dawg Prints print driver which is installed on UW library computers to print your document. Do not upload again to print.uw.edu. It will not print because of some of the issues with PDF security permissions.
- Printer Offline - There may be an issue with the network or the printer (jammed, no paper, or off). Please check that release station is on and that the printer is on and is clear of errors. Make sure both are connected to the network.
- Unsupported card type:(;E?) / Invalid Card Number - Try swiping again or using a different Dawg Prints station. The strip on your Husky Card may also require re-magnetization if the issue persists across different Dawg Prints station. Please go to the Husky Card Office to get it re-magnetized.
- Error 212 - Refers to invalid permissions or inactive account. Please contact HuskyCrd@uw.edu regarding your account to be made active. You can check this by going to your Online Husky Card Account (https://hfs.uw.edu/OLCO/), logging in, and checking if you have access to the options under Transactions.
- MacOS Ventura (13.4 and up) - Printers will show an error (“You need to install software to use this printer. To install the software, choose App Store… from the Apple menu. If the software for your printers isn’t available in App Store…, contact the manufacturer of your printers.”). However this does not appear to affect the jobs sent to the printers themselves, but in order to remove it, you need to install additional Ricoh driver software here.
- My document does not appear in the Release Station queue, but it shows up in My Print Center as uploaded.
Please make sure that you type in your NetID as if you were logging into MyUW (your NetID is the first part of your UW email: NetID@uw.edu). Then swipe your card and your jobs should appear. - No suitable printer available. The selected printer does not allow some of your print job's attributes 'Custom':
This commonly happens when uploading a PDF to My Print Center and the cause of the issue is that the PDF format is not exactly Letter or A4. The fix is to either re-format the document and upload it or print it to PDF formatting it to Letter or A4 and upload the new reformatted PDF. You can check the document format (Page size is what you are looking for) by right-clicking the document in a PDF viewer such as Acrobat Reader and selecting Document Properties.
Example below: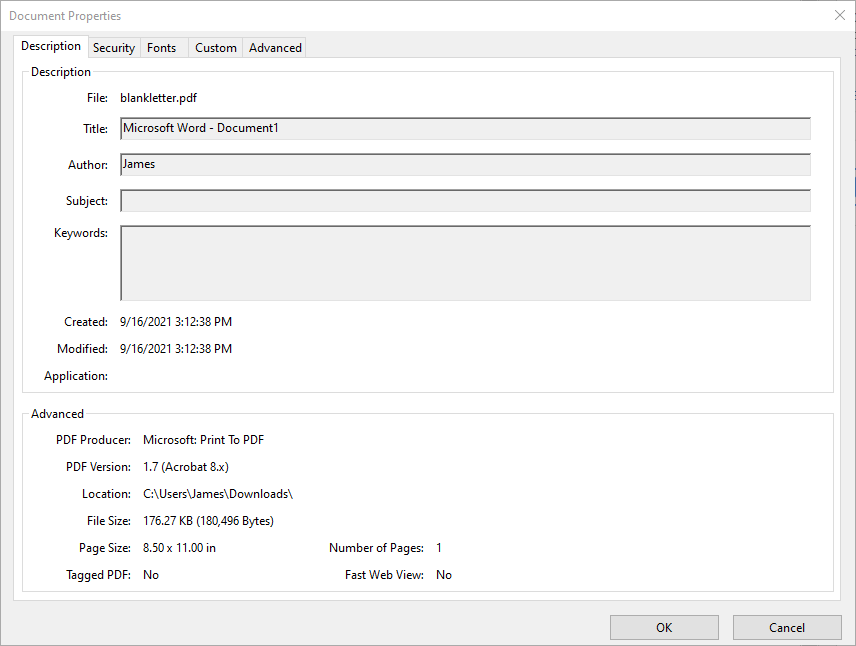
- Printing code or gibberish for your released print or unable to release print (Example: ERROR: limitcheck / OFFENDING COMMAND: show / STACK:): This issue is tied to the format of the paper so please double-check that it is printing in 8.5 x 11 (Letter format). A4 is the default print format for Apple products.
- Mac OSX (or newer) - The popup is unable to open because it is from an unidentified developer: Please navigate to System Preference -> Security and Privacy. In the General tab there will be an Open Anyway option to open the popup.
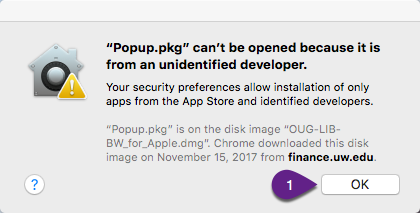
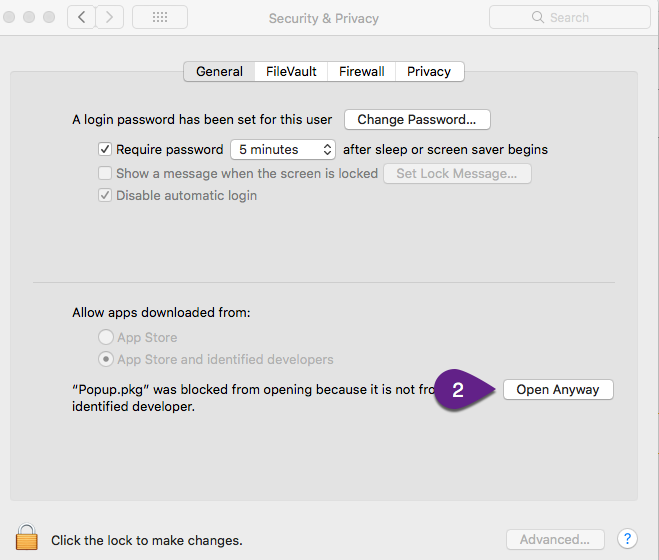
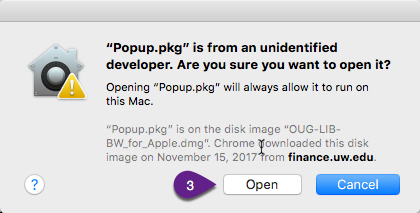
- Mac OSX (or newer) - The print package is unable to contact the popup server: You need to be connected to the University of Washington network and make sure you are not on a VPN (Virtual Private Network). If you are on the UW network, please navigate to System Preferences -> Network. Click on Advanced and then in the TCP/IP tab, click on Release DHCP Lease. If this doesn't fix it, you need to go to the DNS tab instead and add the UW DNS servers and remove 8.8.8.8 if that DNS setting is there (See photo below).
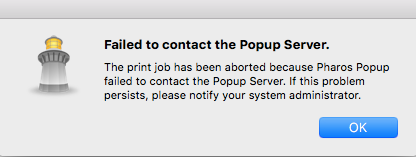
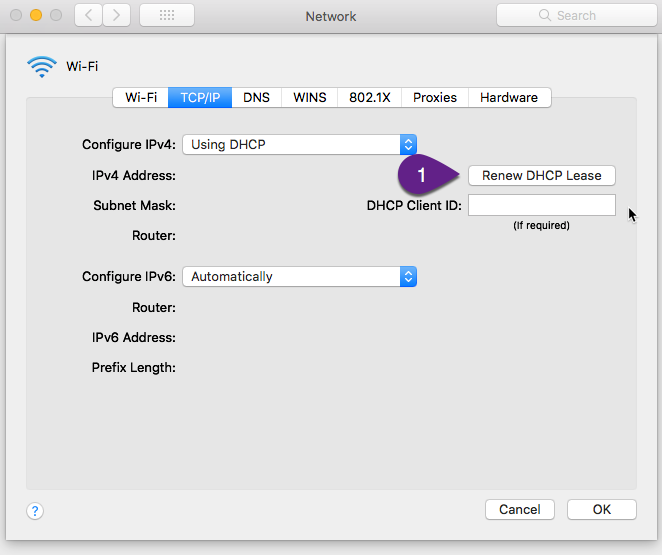
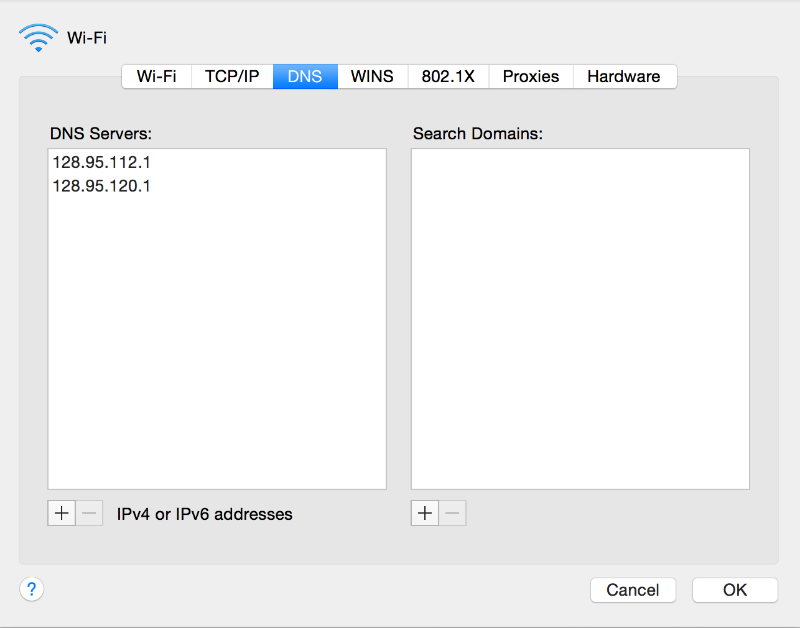
- Due to a security policy change by Google logging in to Google products (e.g., Gmail) from scan stations now requires that you configure your account to allow for "less secure apps". Please see our DawgPrints Alerts post for more information.